Form Design - Object Properties
Argos form objects have a variety of properties that can be configured, depending on the type of object. After selecting an object, you will see a list of its properties in the Properties tab on the left.
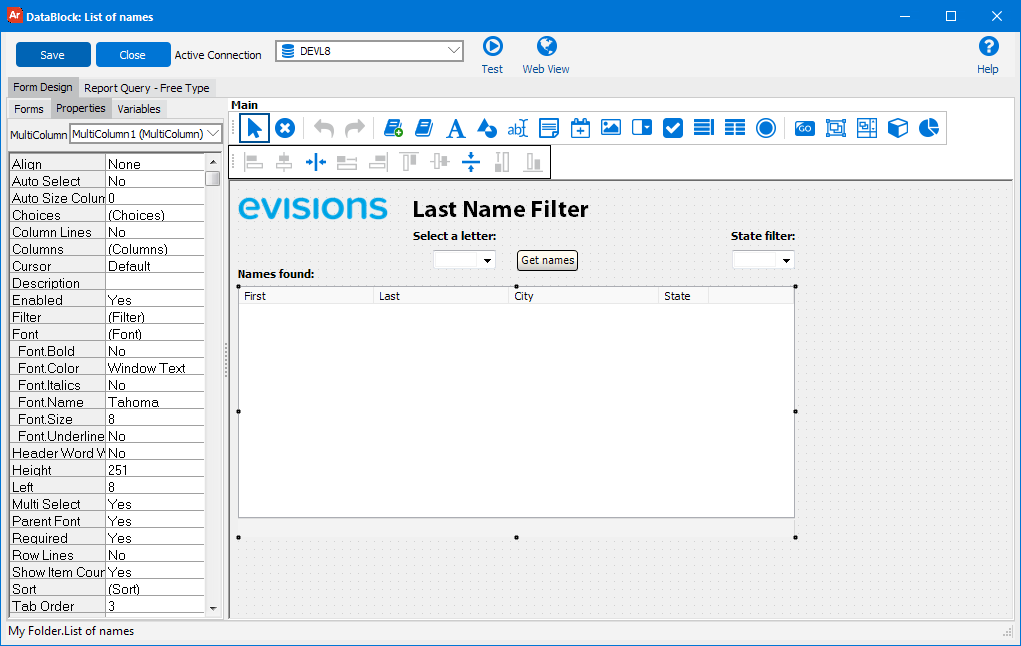
If you are unable to select an object using the mouse, you can use the drop-down at the top of the Properties tab to select it. You may need to use this technique if an object is behind another object; if you do not see where it is on the form; or if you want to select an object by name.
Object Properties
| Property | Description |
|---|---|
| Accessible Text |
Provides accessibility support for screen readers. This property is used to provide a text alternative to objects that contain visual information, such as images, charts, OLAP cubes, and shapes. It also works with edit boxes and list/multi-column list boxes. When a screen reader user navigates the dashboard in the Web Viewer, this text is read to the user, helping them to identify the content if they are unable to see it. Note: Most edit boxes should use the Labeled By property to associate the edit box with its visible label. In the case of edit boxes that do not have a text label, or that require more specific information than the label includes in order to communicate something that is obvious visually, you can use Accessible Text to provide this. A good example is a set of three fields intended for entering different lines of an address. A sighted user can see that the "Address" text label belongs to all three fields, but a screen reader user would benefit from having a label on each field since they are unable to see the grouping visually. |
| Align | Aligns the object to the bottom, left, right or top of its parent object. Choosing "client" resizes the object to fill the entire parent object. Align options can be useful if you wish to create a panel or scroll box that is tied to the size of the window, as the settings are retained even if the window is resized. |
| Alignment | Controls whether the object is aligned to the center, left or right within the object area (the points that define the object size). This property may have no effect if the object is larger than the object area, or if the property Auto Size is enabled. |
| Auto Select | Automatically selects the first item in a list (Drop Downs and both types of List Boxes). Normally, the results are displayed in an object, but none are selected. |
| Auto Size | Sizes the object area (the points that define the object size) to match the size of the object. Very useful for Image objects. |
| Auto Size Column | Specify a column number (1-n) which should expand to fill any remaining space within a multi-column list box so that all of the available width will be filled. For example, in a multi-column list box with 4 columns, setting this field to '4' will cause the last column to expand to fill any remaining space. The default is 0, which does not auto-size any column. |
| Background | Specify the background color and style for buttons. Choose a predefined color, or use the color picker to select your own. Background styles include "solid", "gradient", "gradient mirror", or "default" (shadowed). |
| Border | Used to configure the color, style and width of the border of a shape object, or the color of the border of a button object. Note: the border styles "dot", "dash", "dash dot", and "dash dot dot" only work with border width = 1. Increasing the width changes the border style to solid. |
| Build Super Saturated | A property of OLAP data cubes. See the OLAP section for more information. |
| Chart | Allows you to enter Chart editing mode. Double-clicking on a Chart object is the same as selecting this option. |
| Checked | Defines whether a Check box is checked or not by default. |
| Checked Value | Defines the value a Check box takes on when the user checks it. This field needs a value and cannot be left blank. |
| Choices | Used to define the data that will be used to populate a Drop Down or either type of List Box. Double-clicking on one of these objects is the same as selecting this option. |
| Color | Defines the background or border color of a panel, shape, button, etc. Select a color from the list or choose "custom" to use the custom color picker. Argos saves any custom colors defined in the color picker for each user, making it simple to use the same custom color for multiple objects (or even objects in different DataBlocks). |
| Color Theme | Selects a pre-defined color theme for an OLAP Data Cube. |
| Column Lines | Enables vertical lines between each column in a Multi-column List Box. |
| Columns | Used to customize the column headers in a Drop Down or either type of List Box. Users can define the Display Caption, the column width and alignment, and whether they would like a column to be visible. Additionally, a format mask can be applied to the field. For multi-column list boxes, word wrapping of the header can be specified. |
| Cube | Used to enter the OLAP Data Cube wizard. Double-clicking on and OLAP Data Cube is the same as selecting this option. |
| Cursor | Used to define a custom mouse pointer that will be used when the mouse passes over this object. Normally the standard arrow cursor is used, but other popular cursors include the "Hand Point", "No" and "Help" cursors. It is helpful to set the Cursor Property to " HandPoint" to indicate it is clickable. |
| Data Aware | This option allows variable data to be used in place of static text for Label, Edit Box, Memo Field and Date Edit objects. When an object has the Data Aware property set to True, the Text property becomes a drop down list from which the user can select the data field they would like. The drop down list includes all of the DataBlock variables and SQL variables for this DataBlock. |
| Date | Assign a fixed date to be used in a Date object. The default date of 12/30/99 is the same as leaving this field blank (no fixed date will be used). Click the link for more information on date formatting. |
| Default Today | Assigns the current date to a Date object (at runtime). This option supersedes the Date property. |
| Description | Defines text that will be displayed when the mouse passes over this object. |
| Enabled | Specifies whether the object is always enabled (accessible to the user), always disabled, or enable/disable state determined by a value of a variable. Select "Yes" to keep the object enabled, "No" to disable the object, or select from the list of variables whose value will determine if the object is enabled or disabled. Variable types function as follows:
|
| Exclude Zeroes From Averages | A property of OLAP data cubes. See the OLAP section for more information. |
| Fill | Defines the fill color and style for a Shape object. |
| Filter | Used to create filters for a Multi-column List Box. This can be accomplished using the properties at design-time or in the Dashboard at runtime. |
| Font | Defines the font face, style and color. Note that objects placed on a Panel or List box will automatically inherit the font characteristics of their parent. |
| Free Type | This property of Drop Down objects allows users to type the desired object directly instead of navigating to the object with the scrollbars. |
| Header Word Wrap | Determines if word wrapping is to be performed on the headers of a multi-column list box. This property sets word wrapping for all columns (not individual columns). |
| Height | Defines the height of the object. |
| Hide Empty Columns | A property of OLAP data cubes. See the OLAP section for more information. |
| Hide Empty Rows | A property of OLAP data cubes. See the OLAP section for more information. |
| Labeled By |
Provides accessibility support for screen readers. The Labeled By drop-down allows you to choose an existing text object to assign as the label for a form object. When using a screen reader in the Web Viewer, the selected text label will be read to the user when they navigate to the object. When designing a DataBlock with accessibility in mind, it is a best practice to assign labels for all form input fields, particularly edit boxes, date edits, and drop-down controls. This property can also be used with checkbox and radio button groups, list and multi-column list boxes (note: does not work with JAWS/IE), and memo fields. See also: Accessible Text |
| Layout | Defines the vertical position of the label within the object area (the points that define the object size). |
| Left | Defines the left edge of the object on the form. |
| Max Length |
Limits the maximum number of characters that can be entered into an edit box or memo. Note: When running a dashboard, a character counter will be visible below any focused object that has been configured with Max Length. While in the Designer the character counter will always be present below objects configured with Max Length in order to assist with design intent. |
| Multi Entry | Defines whether an Edit Box or Memo object can accept a list of items. Multi Entry lists are stored as a dataset within Argos, meaning that they can be used as an element of a SQL statement, or as the data source for a chart. Data entry into a Multi Entry Edit Boxes or Memo objects should list the items separated by commas or spaces, and with or without quotation marks around each element. Multi Entry Edit Boxes or Memo objects are referenced exactly the same way that non-Multi Entry Edit Boxes and Memo objects are referenced. For example, if a Multi Entry Edit Box object called ":Edit1" has been created to accept a list of invoice numbers, the SQL statement might be written as follows to return only those invoices that have been typed into the box:
WHERE invoice_number = :Edit1 Argos will convert the "=" to an "IN" if the user types multiple invoice numbers into the Edit Box. |
| Multi Select | Defines whether the user can select multiple items from the List Box or Multi-column List box. Users can hold the SHIFT key while clicking two items to select all items between the two selected (inclusive), or can hold the CTRL key while clicking items to individually select multiple entries. |
| On Click | Defines the action(s) that will be taken when the object is clicked on. The list of choices includes:
|
| Parent Font | Set this option to "Yes" to revert the object to the font of its parent. The parent is the form the object resides within, or a panel if the object is placed within the panel. |
| Parent Color | Set this option to "Yes" to revert the object to the color of its parent.The parent is the form the object resides within, or a panel if the object is placed within the panel. |
| Required | This property serves a dual role:
|
| Row Lines | Enables horizontal lines between each row in a Multi-column List Box. |
| Shape | Allows you to select the shape you wish to use (rectangle, square, circle, etc.) |
| Show Dimension Tool Bars | A property of OLAP data cubes. See the OLAP section for more information. |
| Show Item Count | Shows the number of items in a Multi-column List Box. |
| Show Measure Tool Bars | A property of OLAP data cubes. See the OLAP section for more information. |
| Sort | Define a complex sort for a Multi-column List Box. This can be accomplished using the properties at design-time or in the Dashboard at runtime. |
| Start of Week | Define the starting Day of the Week for the calendar in a Date object. |
| Stretch | Allows an image to be stretched to any size desired. |
| Tab Order | Deprecated. In versions prior to 6.4, defined the order in which the cursor navigated form objects when the user pressed the tab key in the Argos client. The cursor started at the lowest number and progressed numerically. This property was ignored in the Web Viewer. In current versions of Argos, the tab order follows standard practice of moving from top down, left to right. The Initial Focus form property can be used to specify the object that should have focus when a form loads. |
| Tab Stop | Deprecated. In versions prior to 6.2, specified whether or not the cursor should stop at this field when the user pressed the tab key. Setting this to "No" removed the object from the tab order. This property was removed to improve accessibility and streamline the DataBlock creation process. All interactive objects (buttons, edit boxes, memo boxes, date boxes, dropdowns, checkboxes, radio buttons, list boxes, multi-column list boxes, and labels or images that have On Click events) are now always accessible using the keyboard without requiring any setting changes. |
| Style | Controls the fill pattern of a Button object. |
| Text | Allows you to type the text you wish to appear for this object. |
| Top | Defines the top edge of the object on the form. |
| Transparent | Determines whether certain graphics will have the background color (white) display or act as a transparency. Not normally required for GIF or PNG files with an Alpha transparency layer previously defined as part of the image file. |
| UnChecked Value | Defines the value a Check box takes on when the user unchecks it. |
| Variable Name | The name of the variable associated with the form object. This variable name can be used elsewhere, such as in SQL statements. |
| Visible | Specifies whether the object is always visible, always invisible, or visibility determined by a value of a variable. Select "Yes" to keep the object visible, "No" to make the object invisible, or select from the list of variables whose value will determine the visibility of the object. Variable types function as follows:
|
| Width | Defines the width of an object on the form. |
| Word Wrap | Determines if the Label or Memo object should wrap the text. |
If you need additional help creating DataBlocks, refer to the Getting Started with DataBlocks page.