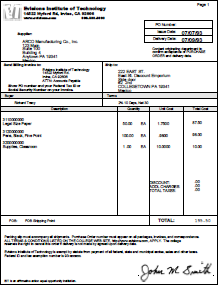Overlays and Multiple Copies
You may have a need to include watermarks (overlays) on the document to be printed. FormFusion provides the ability to place different overlays on each copy of the printed output or to include overlays on some copies, and not on others. Overlays typically consist of graphics images that are added to FormStamp. Using the FormStamp Properties dialog for a graphics image, you can specify on which copy each image is to be printed.
For example, assume you want the overlay to contain "CONFIDENTIAL" on the first copy, and no overlay on any other copies. The image below shows the copy of the document containing the overlay.
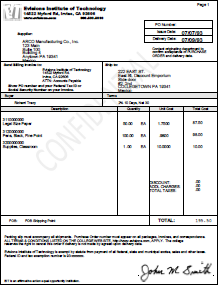
The FormStamp objects used for this example are shown in the image below.
The a_Confidential FormStamp contains the graphics image containing "CONFIDENTIAL".
The b_PO Main FormStamp FormStamp contains the document.
Click the two links above to view the content of the FormStamps.
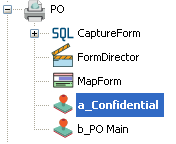
For the overlay to print as expected, you MUST order the FormStamps in the process tree such that the FormStamp containing the Overlay appears before the document. FormFusion lists FormStamp objects alphabetically in the process tree. Since FormFusion executes the FormStamp objects in the order listed, be sure to name the FormStamp objects such that the FormStamp containing the graphics image (overlay) appears first. This is why the FormStamp objects for this example are prefixed by "a" and "b" - the overlay must be processed before the document. If the order is reversed, the overlay will cover-up the text as shown in the image below.
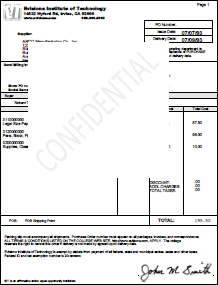
For the overlay (the graphics image) to show through clear areas in the document, check the Transparent box within the Object Properties dialog for the image as shown below.
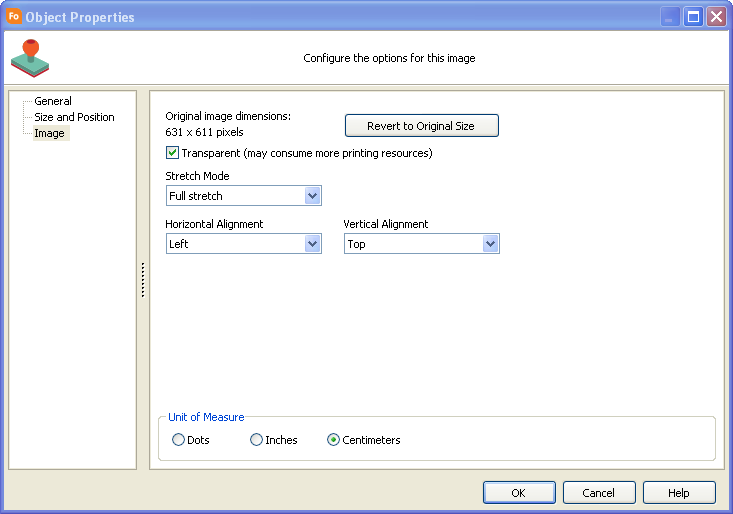
The images below show the FormStamp Properties for both the Overlay and Document objects. The FormStamp Property for the document would be set to Print on Copies = all. The FormStamp Property for the overlay would be set to Print on Copies = 1. Therefore, the document prints on all copies, but the overlay prints on only the first copy.
FormStamp Properties for the document
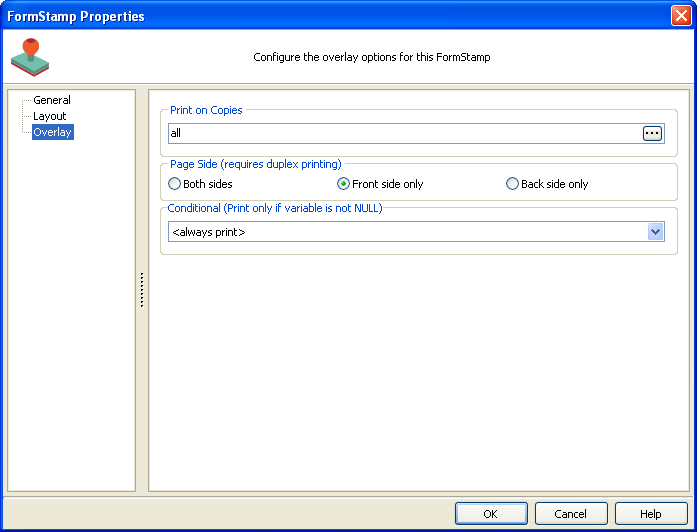
FormStamp Properties for the Overlay
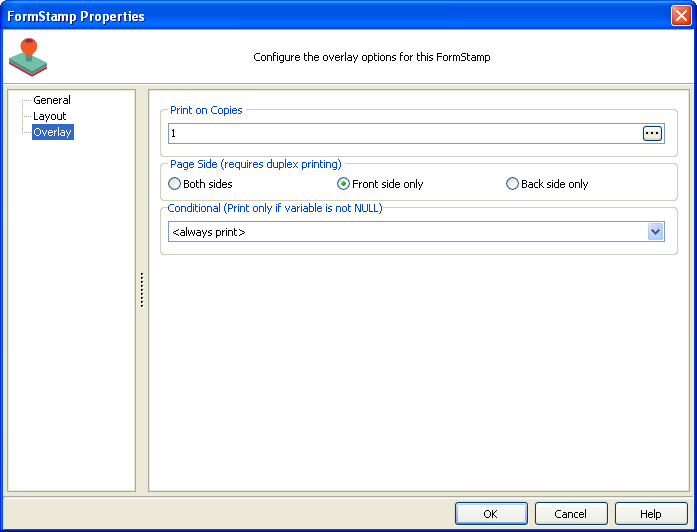
Although this is a simple example, the same principles are applied if your document requires several copies, each with a different overlay to be applied. Just be sure to order (name) the FormStamp objects such that the overlay object appears before the document object in the process tree.
Below are images of the FormStamp objects used in this example.
a_Confidential FormStamp
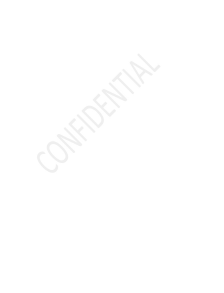
b_PO Main FormStamp