EmailDirector
The EmailDirector module allows output to be sent as an email attachment.
Configuration
For information on the Execute this Director section, please see the FormDirector page.
All email customization is controlled in the Details pane. The edit boxes can contain static values (test@evisions.com), or use variables defined previously in MapForm or CaptureForm, using the colon variable notation. For example, a SQL statement can be created that retrieves the email address of a vendor and stores it into a variable named vendor_email. To insert this variable, type : vendor_email.
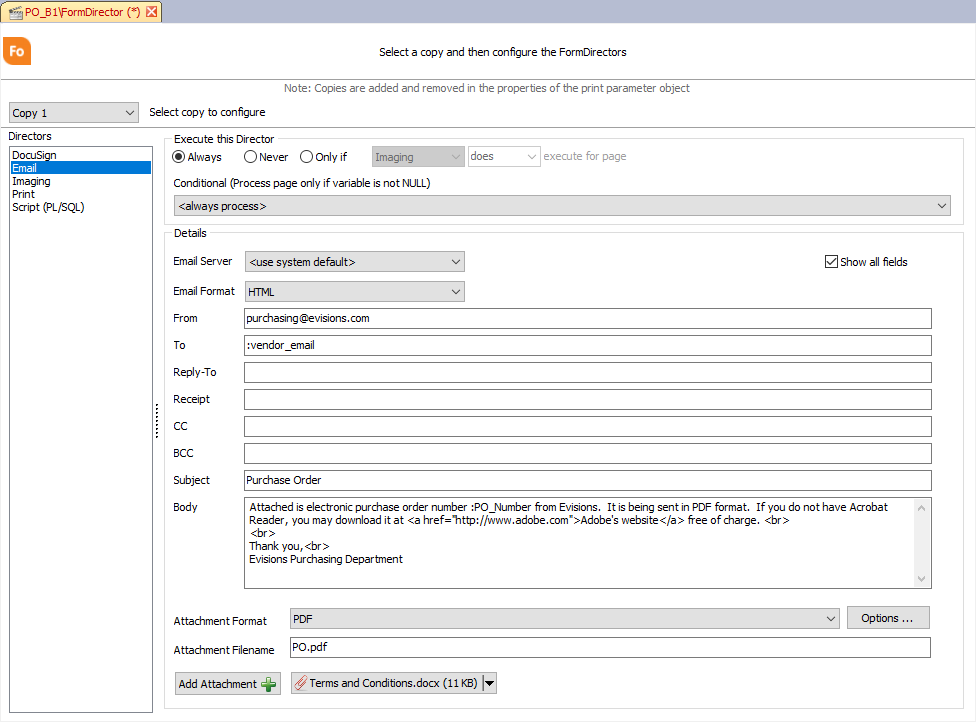
Each text-entry field can be filled out with static text, or can use any variables previously defined in MapForm or CaptureForm using the colon variable notation. In this example, a CaptureForm query has retrieved the vendor’s email address and stored it into the :vendor_email variable used in the To field.
Note: Brackets (“<“, “>”) do not need to be included and in most cases should be avoided, especially when including multiple email addresses.
- Email Server - select the mail server to use, from the list of mail servers added to MAPS and authorized for use with FormFusion. The “system default” is the mail server that was authorized first.
- Email Format - controls the media type used in the header of the email. The available options are HTML (default) or plain text. When a recipient’s mail program receives an email using the HTML media type, it interprets any HTML tags in the email body and renders it with appropriate formatting. Keep in mind that when using the HTML email type, the email body must contain <br> tags wherever a line break is needed. Unlike plain text emails, simply inserting a carriage return will not move the text to a new line in the rendered output.
- From - the address that will appear as the originator of the email. If no reply-to is specified, the from address will also be the reply-to address.
- To - the recipient of the email. This field acts as the “break pages on” field for the EmailDirector. If the To address changes, it will begin a new email. Multiple recipients can be separated by commas.
- Show all fields - checkbox that shows or hides optional email fields such as reply-to, receipt, CC, and BCC.
- Reply-To - optional alternate email address that will receive any replies.
- Receipt - optional address that requests a read receipt when the user opens the email. Not all email software supports this feature, and some users may have disabled read receipts.
- CC - email address(es) that should be copied on the email.
- BCC - email address(es) that should be copied on the email, but should not be displayed as recipient(s).
- Subject - subject header of the email.
- Body - a plain-text message that will appear in the email body. It can include any FormFusion variables, using the colon variable notation.
- Attachment Format - specifies how the FormFusion output should be attached:
- No attachment (default)
- Unformatted input (original input file text)
- Unformatted in body (appends plain text output to end of body rather than as an attachment)
- Options - edit PDF options such as document information, encryption, and file compression.
- Attachment Filename - specifies the filename of the attachment. If left blank, it will default to FormFusion.xxx
- Add Attachment - browse for any additional attachments to include in the email. Use the dropdown arrow to the right of an added attachment to view the attachment or remove it from the email.
Troubleshooting
If you are not receiving the expected output, check the following:
- Are the To and From fields both filled out with valid email addresses? If an email address is not in the correct format, the mail will not be sent.
- Try replacing any variables with hard-coded constants, to see if there may be a problem with invalid data in the variables.
- Make sure that an attachment format was chosen. If this is set to "none", the email will go through but will not have any output attached.
- Mail servers are set up in the MAPS Config application (the "system default" is the first mail server added to MAPS). Make sure that emails are being sent out from MAPS or from other Evisions products to verify mail server setup. As with data connections and printers, the template developer must be given permission in MAPS to use the mail server.
If an input file contains three purchase orders in a row that are being sent to one recipient (same To address), then all three purchase orders will be included in one attachment in one email.
Sometimes, you may want to separate out each purchase order into a different email (for example, to make sure additional POs are not overlooked). Since the To field dictates where emails are broken up, this can be done by including the PO number in the To field. For example:
:PO_number :vendor_email