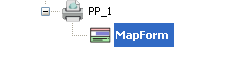Creating the Process Tree Structure
Choose the appropriate environment folder, right click, and then select New >> Folder.
Tip: New environments can be created by clicking the “Administer Environments” button on the Toolbar.
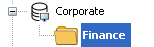
Enter “Example1” to create the new folder as follows:
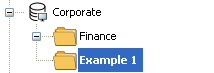
Tip:Any number of folders can be created under environments or other folders.
To create a Process, right-click on the Example1 folder and select New >> Process.
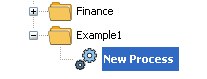
Rename the process to “Example Process” by right clicking on the “New Process” icon and selecting Rename.
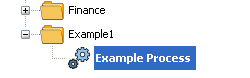
Tip: A process corresponds to the process from your application. Any number of processes can be created under each environment or folder. Processes can also be created by clicking the “New Process” button on the Toolbar.
Right-click on the “Example Process” process and select New>> Print Parameter to create a print parameter. A new print parameter called New_PrintParameter will be created.
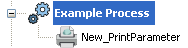
Tip: Print Parameters are the templates used to enhance the input file. Each process can have any number of print parameters under it. Users specify which print parameter to run at the time they run the process.
Rename the Print Parameter to "PP_1".
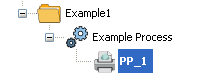
Executing of the various FormFusion components will now take place under the PP_1 Print Parameter.
The next step is to execute MapForm in order to acquire a sample template that corresponds to your Application. To execute MapForm, right-click on PP_1, then select New >> MapForm. You will then see the following: