Generating the Data File
For each IPEDS survey that you must complete, you will need a data file containing the information to be imported into IRIS. Evisions provides twelve Argos DataBlocks containing reports that correspond to the twelve IPEDS survey components. These DataBlocks have been customized for your institution to pull in all of the data needed to complete your IPEDS surveys. You will need to save the output of these reports and then import them using the Data Manager for each survey.
Launching Argos
The first step is to launch Argos. If you have not used Argos before, please refer to the eLauncher and MAPS Application Login Instructions for details.
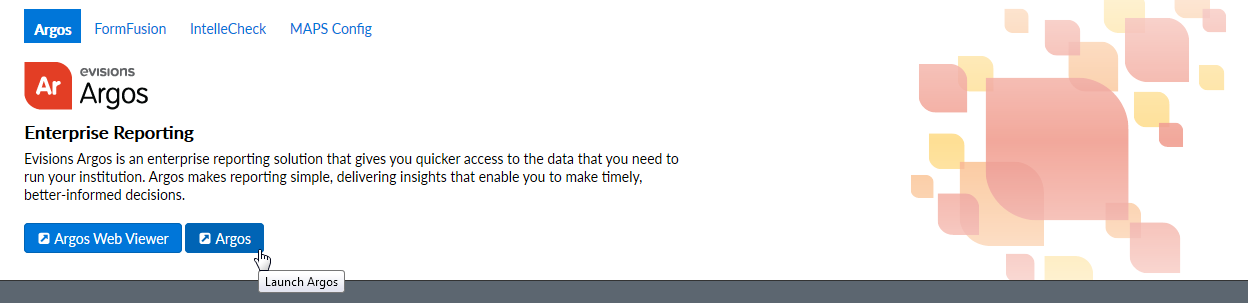
You can run the report using either the Argos Windows client or the Argos Web Viewer depending on how your institution has chosen to configure Argos.
If you are unable to log in, please contact your institution's MAPS administrator for assistance.
Running the Report
- In Argos, navigate to the folder where your IPEDS DataBlocks are located. Select the DataBlock for the survey that you are working on, then click Run Dashboard (or just select the DataBlock, if you are using the Web Viewer).
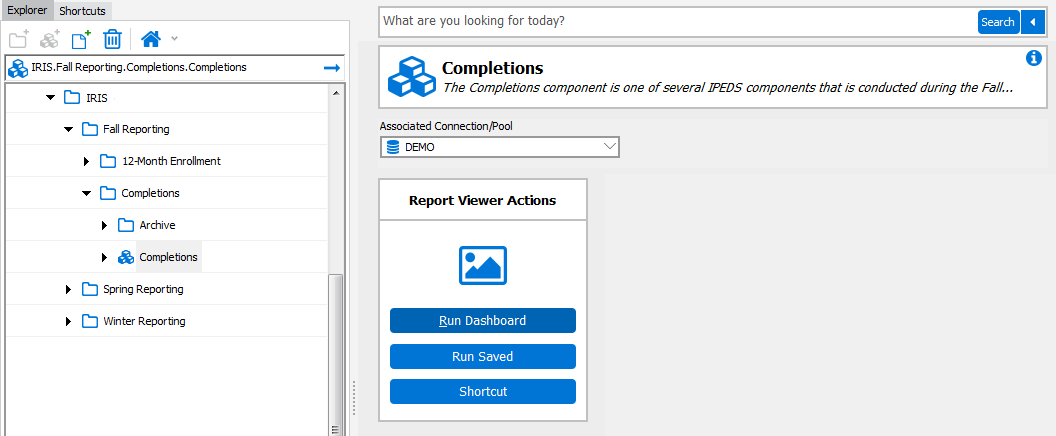
- Follow the instructions on the dashboard to select any required parameters. The parameters will differ depending on which DataBlock you are running.
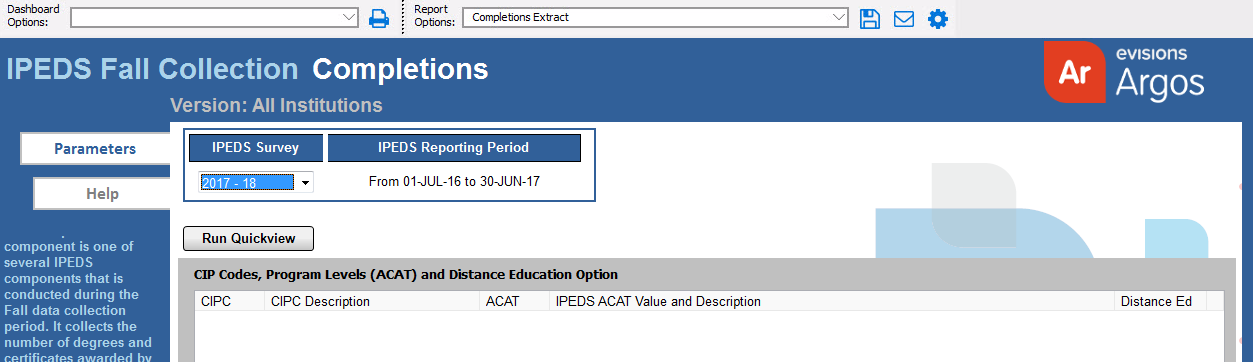
-
After selecting the desired parameters (in this example, the survey year), you can use the Run Quickview button to see a preview of the raw data that will be used to create the IRIS import file.
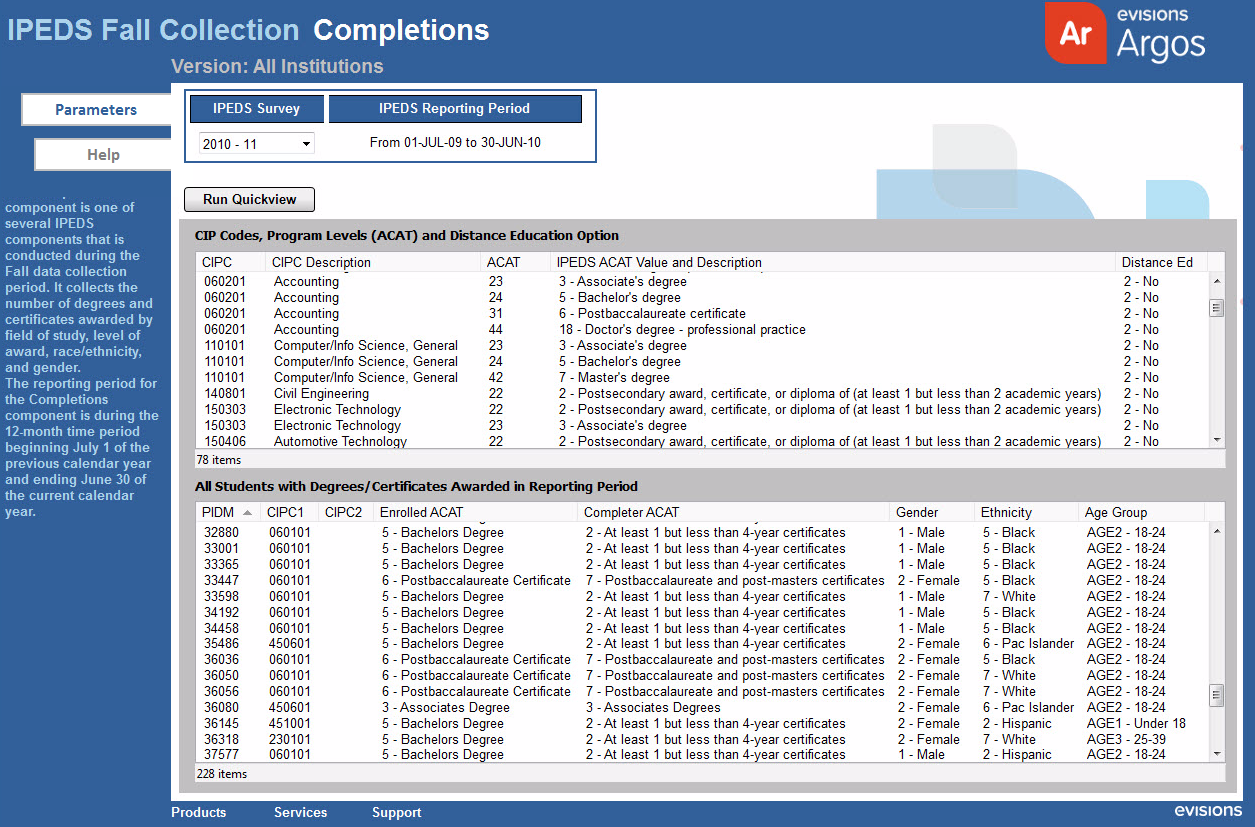
The preview contains some additional information that can help locate records in the database if data cleansing is required. To see where information is being pulled from, refer to the Help tab for a list of the referenced Banner tables and fields.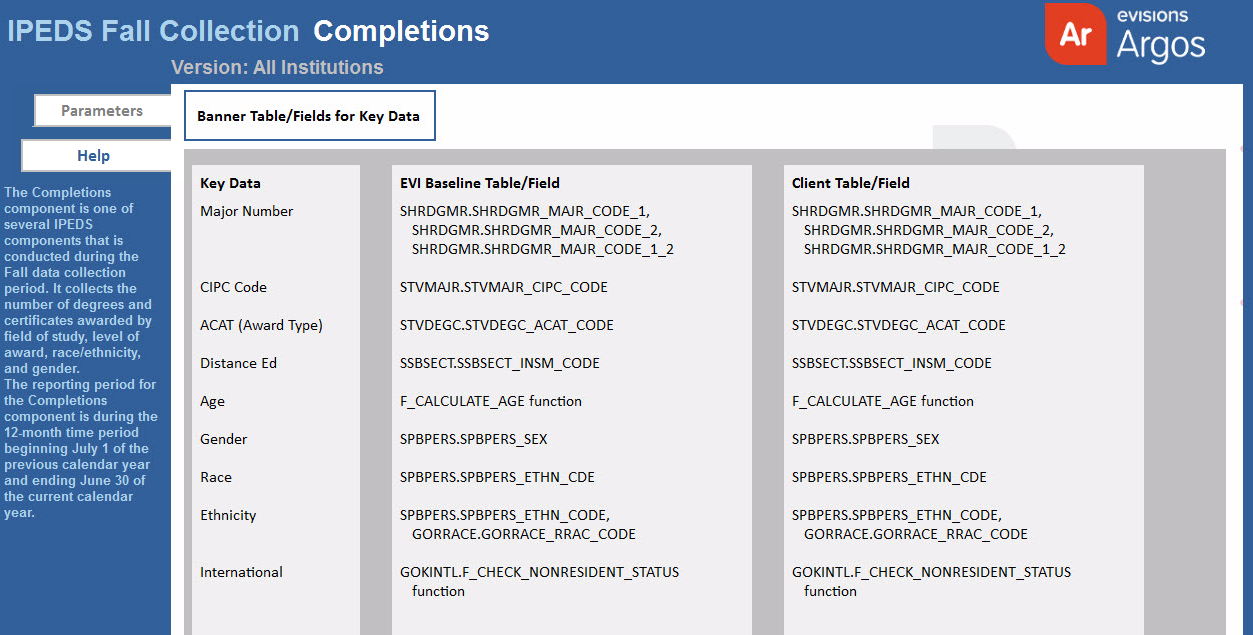
- At the top of the DataBlock, select the report to be generated.

- Save the output file:
- If you are using the Argos client, click the Save button to generate the report output. Save the file in a location where you will be able to access it to import into IRIS.
- If you are using the Web Viewer, use the Run button at the top of the screen to generate the report output. Depending on your browser, the file may be automatically downloaded to your default downloads directory. If you are not seeing any output, you may need to allow pop-ups in order for the file to download.