Data Manager
The Data Manager is where you import the data to be used for this survey. You can import the data from either a data file, or from the DORIS application. You can also view and select data files from previous upload attempts.
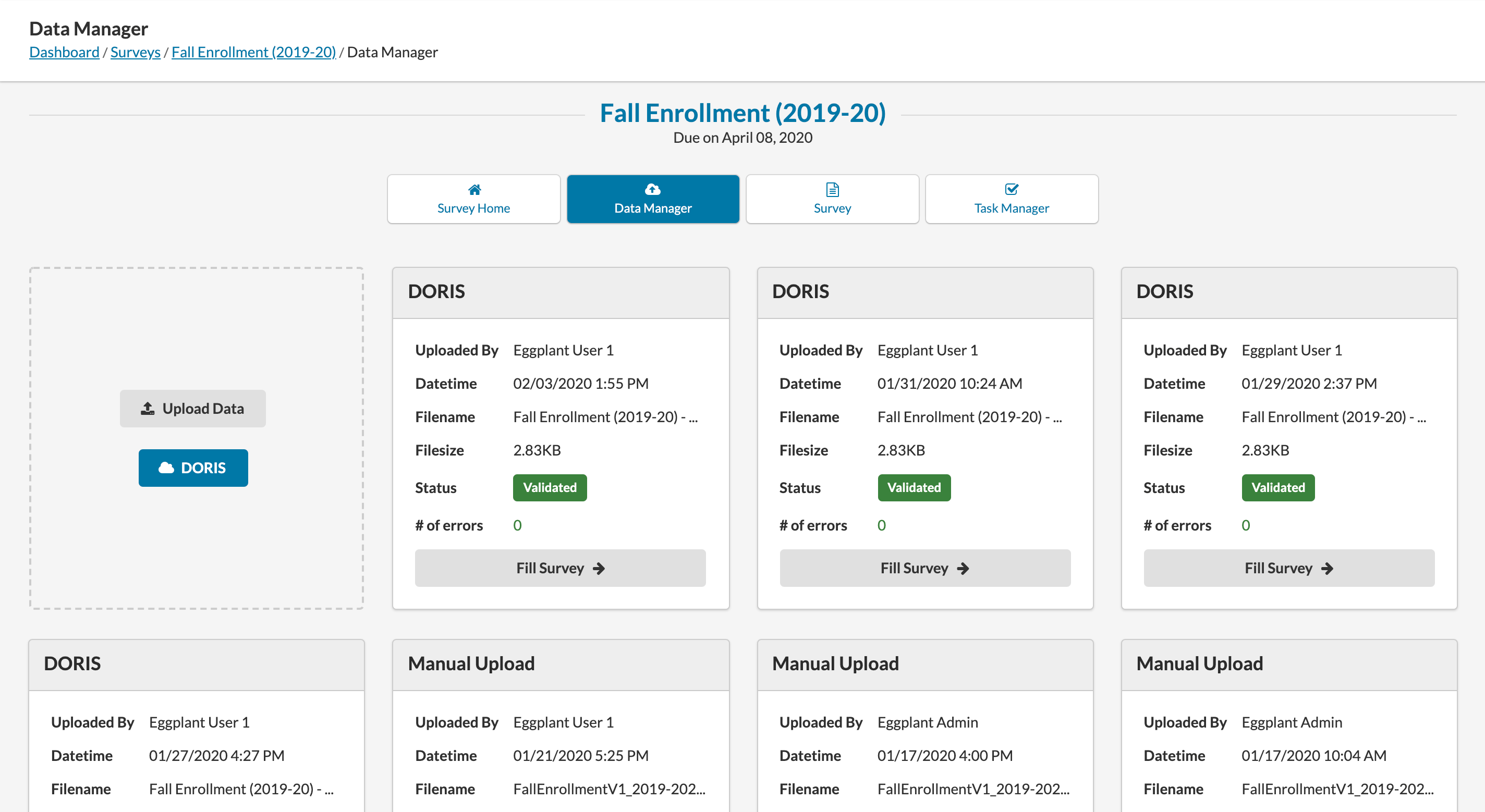
Importing Files
Uploading a Data File
To import a data file, select the Upload Data button. Then, browse for the file that you wish to import.
When the data is imported, the following information is displayed:
- Uploaded By - The name of the user who imported the file.
- Datetime - The date and time the file was imported.
- Filename - The name of the file that was imported.
- Filesize - The size of the file that was imported.
- Status - Lets you know whether or not the import was successful, and whether this is the file currently being used for the survey.
- Selected - This is the data currently being used for the survey.
- Validated - The data imported with no problems and is available for use.
- Invalidated - There was a problem with the file format that prevents this data from being used.
- # of Errors - If there were any problems importing the file, the number of identified issues is shown here.
If the file imported without any errors, select the Fill Survey button to fill out the survey form using the uploaded data. When that process completes, you will be able to view the survey results.
Uploading Data from DORIS
To upload data from DORIS, make sure that the data within DORIS was successfully ingested from the data source. Refer to the DORIS online help for additional information. Then select the DORIS button. Select the data from DORIS to import.
When the data is imported, the following information is displayed:
- Uploaded By - The name of the user who imported the file.
- Datetime - The date and time the file was imported.
- Filename - The name of the file that was imported.
- Filesize - The size of the file that was imported.
- Status - Lets you know whether or not the import was successful, and whether this is the file currently being used for the survey.
- Processing - The data is currently being imported from DORIS.
- Validated - The data imported with no problems and is available for use.
- Selected - This is the data currently being used for the survey.
- Error - There is a problem with one or more of the entities. Return to DORIS and verify that each entity for the survey is complete and ready.
- Invalidated - There was a problem with the file format that prevents this data from being used.
- # of Errors - If there were any problems importing the file, the number of identified issues is shown here.
If the file imported without any errors, select the Fill Survey button to fill out the survey form using the uploaded data. When that process completes, you will be able to view the survey results.
Error Messages
If the file did not validate, you can view a list of the error messages by selecting the Show Errors button for that file.
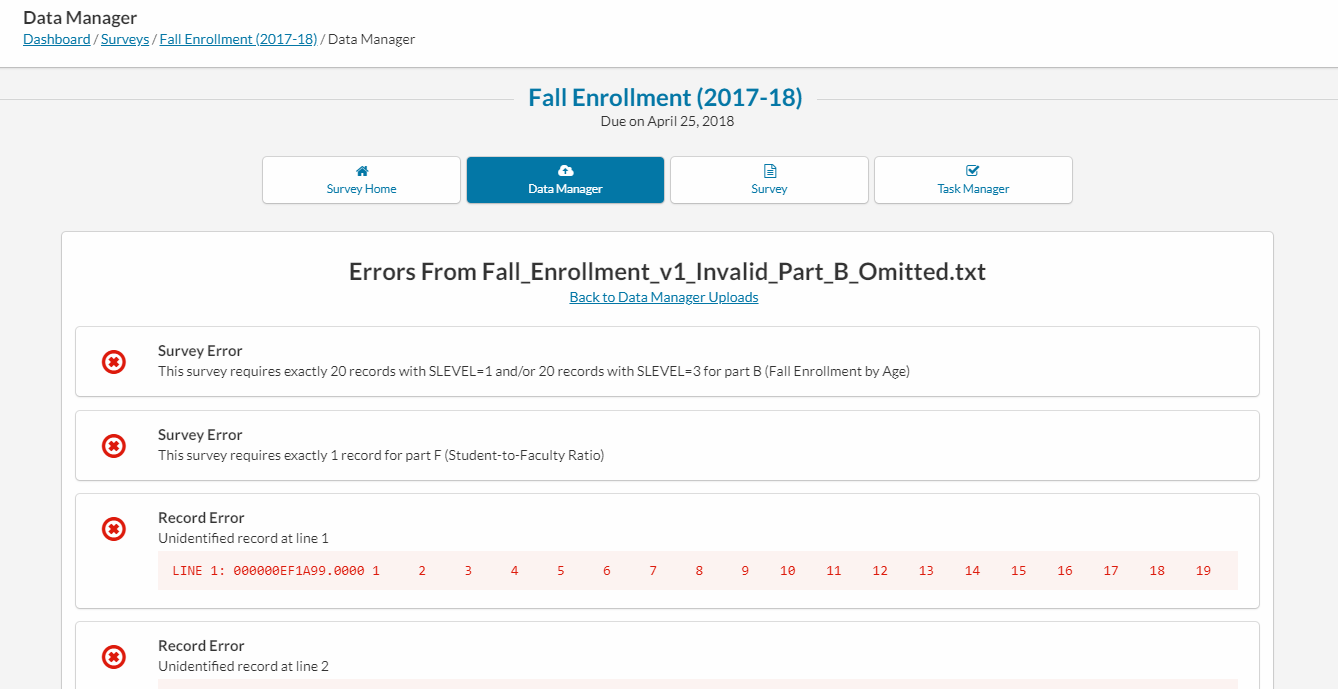
After correcting the errors, you can attempt to upload the data again. Each upload attempt creates a new file record, but only validated files will have a Fill Survey button. If you have uploaded multiple valid files, you can switch between them as needed.