Task Manager (Survey)
The Task Manager section within each survey shows a list of all tasks pertaining to that survey. You can filter the list based on task status or assigned user. You can also create new tasks and assign them to yourself or to other IRIS users.
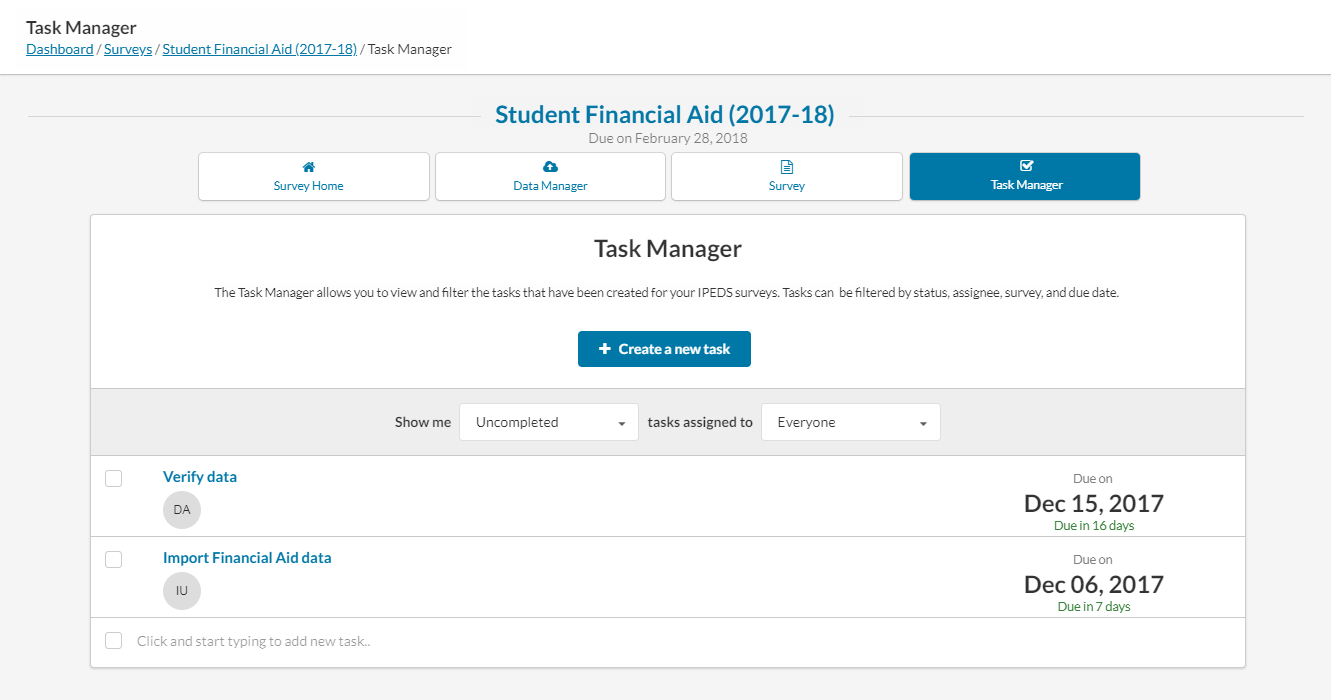
To filter tasks, change the Show me drop-down to All, Uncompleted, or Completed tasks. You can also change the Tasks assigned to drop-down so that you will see tasks assigned to everyone, or just your own tasks.
To mark a task as completed, check the box next to the task in the task list. Marking a task as completed sends an email notification to the person who created the task informing them of the change in status.
Creating Tasks
Select the Create a new task button to add a task.
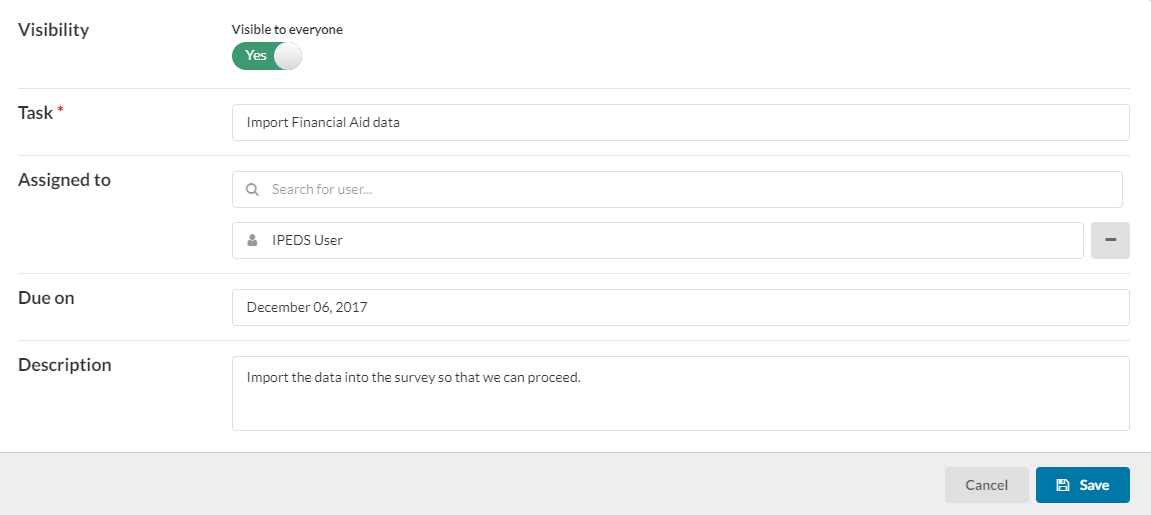
Here, you can enter details of the task, including its visibility, details, assigned user(s), due date, and description.
- Visibility - If Visible to everyone is selected, all IRIS users can see the task. Otherwise, visibility is restricted to only the creator, assigned users, and administrators.
- Task - The name of the task to be completed.
- Assigned to - This is where you specify which user(s) are assigned to carry out the task. The user(s) you specify here will be emailed a notification when you save the task.
- Due on - The due date of the task. Use the date picker to select a date, or type it in using MM/DD/YYYY format.
- Description - A space for you to enter in additional details pertaining to the task.
When you have finished entering in task details, select Save to create the task.
Task Details
Selecting a task from the Tasks list opens its details screen where you can see the information relating to that task. The Edit button in the lower right corner allows you to change any details as needed.
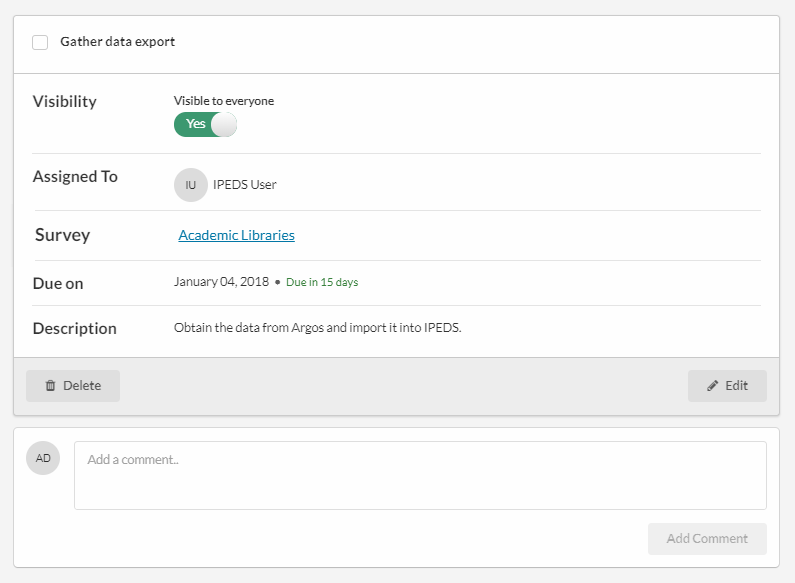
The Task Details screen also allows you to add comments relating to the task. Enter the text of your comment in the comment box under the task, then select Add Comment.
Completing Tasks
To mark a task as completed, check the box next to the task in the task list. Marking a task as completed sends an email notification to the person who created the task informing them of the change in status.
System Task Manager
Tasks can also be viewed in the system-wide Task Manager, which shows all tasks that are visible to you across all surveys.