Data Dictionary
Data Dictionaries allow you to store information about your databases, such as aliases and joins for your fields and tables. The Data Dictionary screen in MAPS is where you manage and enable data dictionaries. Dictionaries created here can be used in Argos to display alias and join information when developing reports and DataBlocks. Argos users can also contribute or suggest contributions to the dictionary, depending on their permissions.
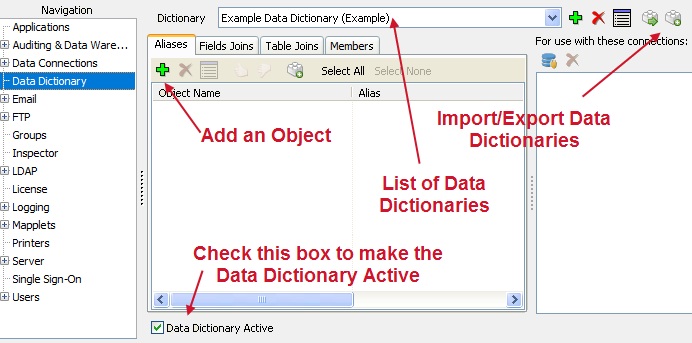
Enabling the Data Dictionary
To make the data dictionary available to Argos users, check the Data Dictionary Active box at the bottom of the Data Dictionary screen.
Creating Dictionaries
Use the green plus button in the upper right to create a new data dictionary. You can create as many separate dictionaries as needed.
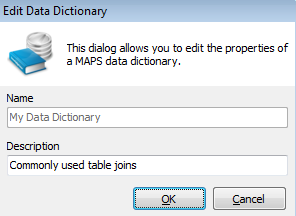
For each dictionary, you can define aliases, field joins, table joins, users, and associated connections.
Aliases
Aliases are descriptive names that enable users to understand the tables and fields they are working with. To add an Alias, go to the Aliases tab and click the green plus button. In the Edit Alias dialog, enter an object name, alias, description, and status.
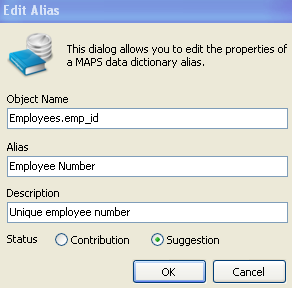
- If Status is set to Suggestion, the alias will not be visible to Argos users. Suggestions must be changed to contributions by an administrator before they will become visible to users.
- Object names can be of the form “table name.field name” or can contain only the field name. Argos will find the alias in either case.

Field Joins
Field joins are a single-field join between two tables. Adding field joins is done the same way as for aliases. Select the Field Joins tab and click the green plus button to display the Edit Field Join dialog. Enter the table and field names, join type, and status.
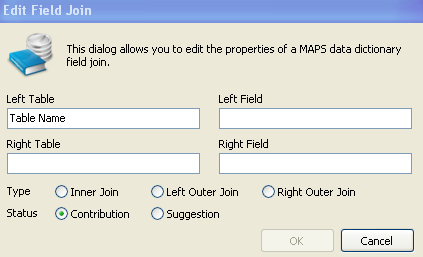
Table Joins
Table joins are custom joins between two tables that are joined on more than just a single field in each table. They may contain a WHERE clause in the join. Adding table joins is done the same way as for aliases and field joins. Select the Table Joins tab and click the green plus button to display the Edit Table Join dialog. Enter the table names, the SQL join statement, and the status.
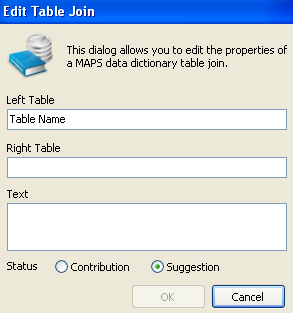
Associated Connections
In order to use the data dictionary in Argos, you must authorize it for use with the data connection(s) that are used by your DataBlocks in Argos.
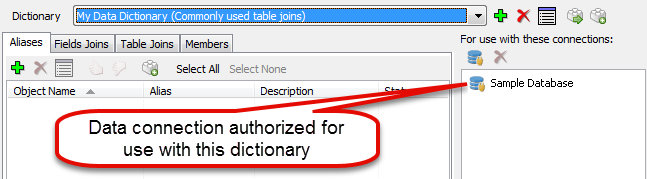
Data Dictionaries on the Evisions CO-OP
The Evisions website contains an area called the CO-OP Share where clients can upload and share items such as Argos DataBlocks, FormFusion templates, and other files. If you have created a data dictionary that you think others may find useful, please feel free to post it. Similarly, if you are looking for a data dictionary to use as a starting point, there are several available for download, including various dictionaries provided by Evisions for commonly used databases such as Ellucian Banner, PowerCAMPUS, Jenzabar, and others.
Exporting/Importing Data Dictionaries
To export a data dictionary to a file, select the Export button in the upper right of the Data Dictionary screen. Then, provide a file name and destination for the file to be saved. The file will be saved in XML format.
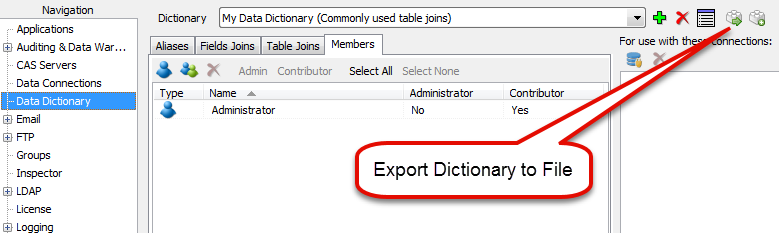
Similarly, to import a data dictionary, select the Import button ![]() to the right of the Export button and browse for the file. You will have the option to import the items into an existing dictionary, or to create a new one. Note: Importing into an existing dictionary may overwrite existing objects.
to the right of the Export button and browse for the file. You will have the option to import the items into an existing dictionary, or to create a new one. Note: Importing into an existing dictionary may overwrite existing objects.
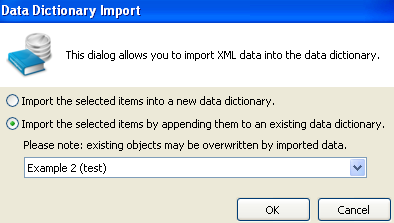
When the import completes, the imported objects will be visible in the dictionary:
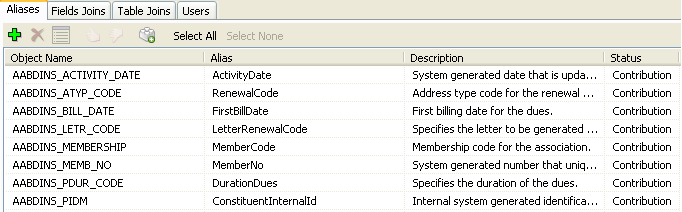
Configuring Dictionary Permissions
Argos users who have been given permission to contribute to the data dictionary have the ability to add contributions or suggestions from within Argos. Other users can only make a suggestion, which an administrator can later change to an approved contribution.
The Members tab of the Data Dictionary screen allows you to add users and groups who can make contributions.
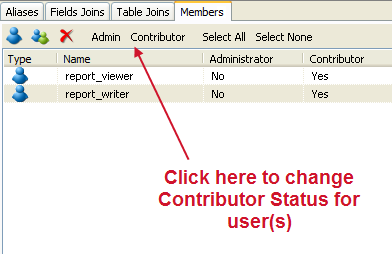
Select the User or Group button to browse for a user or group to add. By default, adding a user or group here sets their Contributor status to Yes and Administrator to No.
To change permissions, select a user or group and then click the Admin or Contributor button at the top of the list.
Converting Suggestions to Contributions
When a user who is not a contributor submits a suggestion to the dictionary, an administrator can review it and then choose to convert it to a contribution so that other users will be able to see and use it. To change a suggestion to a contribution, select the suggestion and then click the thumbs up button at the top of the tab.
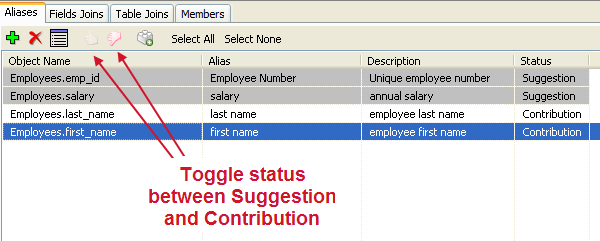
Similarly, to change a contribution back to a suggestion, select the contribution and then click the thumbs down button.