Launching the MAPS Config Application
Once MAPS is installed, you will need to configure the server to add users, data connections, email servers, and applications. Although you can log in to the MAPS Config from any machine, some aspects of the configuration such as creating ADO data connections and installing printers must be done from the server itself or from tools such as Remote Desktop.
When adding a data connection using ADO drivers, the drivers shown for the connection are those installed on the machine where you are running the MAPS Config from. Similarly, when adding a printer, the printers shown are those installed on the local machine. Therefore, you should always add or edit ADO data connections and printers from the machine where MAPS is installed. If you edit these items from a different machine, the connections/printers may only work from that specific machine.
From the server, open a web browser and go to http://localhost:8080. If MAPS was configured successfully, you will see the eLauncher page in your browser.
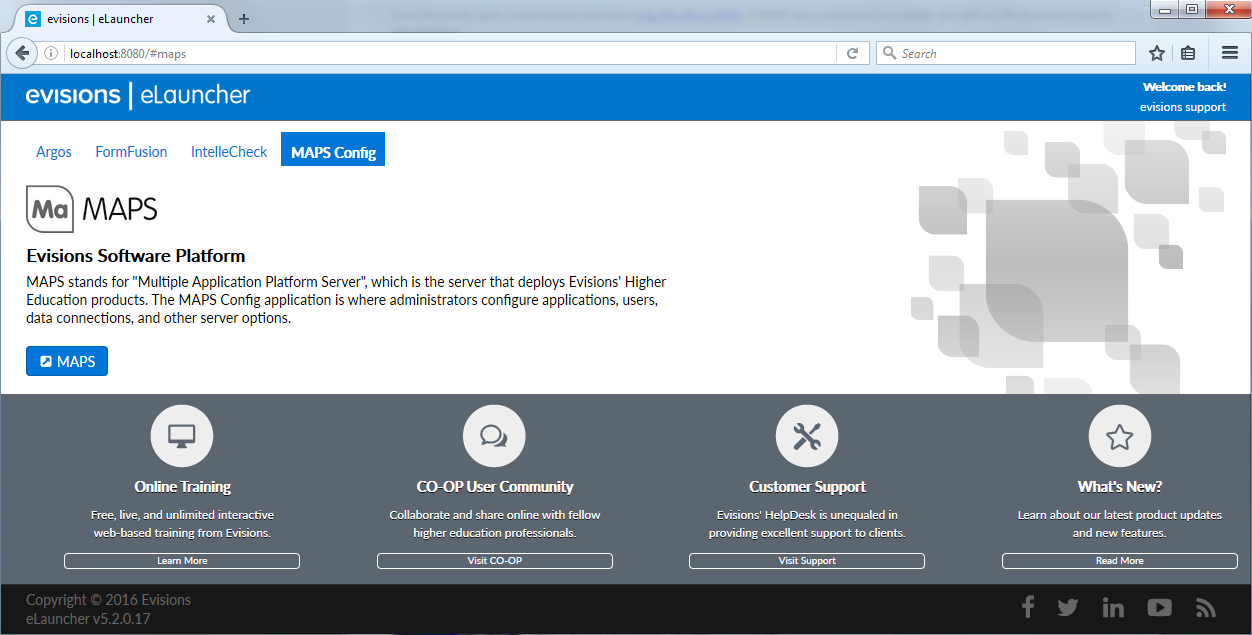
Go to the MAPS Config tab and click the blue MAPS button. You will be prompted to download and install the Evisions Application Launcher, which is the software that downloads the MAPS Config to your machine. Follow the instructions in the installation wizard.

As part of the installation, you may be prompted to install the Microsoft .NET Framework, which is required to run the Application Launcher.
Once the Application Launcher is installed, you can now log in to MAPS. Click the MAPS button in the eLauncher again to proceed.
You will be prompted to enter an administrative username and password. Enter administrator as the username and Password as the password (Password must be capitalized).
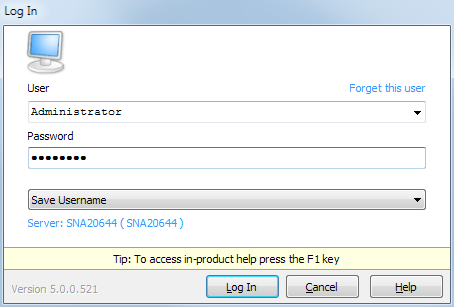
You can change the credentials for the default Administrator user after you have logged in, and/or create additional MAPS administrators. Only users who have been assigned the Administrator user role are able to access the MAPS Config.
When logging in to the eLauncher using HTTP protocol (the default), users are required to log in through the applications rather than into the eLauncher. You have the option of enabling HTTPS in MAPS, which will allow users to log in once when they access the eLauncher instead of logging in to each application individually. You will also need to configure HTTPS for your server if you will be using the Argos Web Viewer. This ensures that login credentials and data are properly secured when logging in through the browser.
Refer to HTTP and HTTPS File Server for more information on configuring HTTPS.
If you have another application that uses port 8080, this will prevent MAPS from launching. You will need to change the port number being used by the other application temporarily so that you can launch MAPS. You can then tell MAPS to use a different port number.
After logging in, you will see the following message:

Initially MAPS is in demonstration mode, which allows you to provide the license file for the applications. Without entering the license, you will be unable to install applications. Click OK to continue.