Printer Could Not be Located on the Server
SYMPTOM: When adding a printer to MAPS, the following message appears:
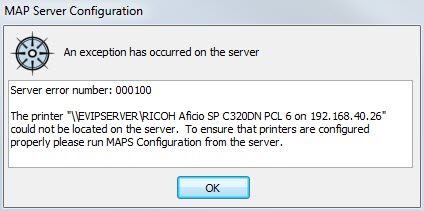
SOLUTION:
There are two reasons for this message:
- The printer is not being added from the server, or from a remote desktop connection to the server.
- The MAPS service is running as a user who does not have permissions to use the printer.
When adding a printer, the printers visible in the drop down are those available on the local machine. If these printers do not exist on the MAP server, or are not network printers that are available to the MAP server and MAPS service user (the user that the MAPS service is running as), then MAPS will be unable to see them. Similarly, if the MAPS service user does not have permissions to use the printers (e.g., it is running as the Local System account), then this message may appear.
To check what account the MAPS service is running as:
- Log in on the MAP server, or a remote desktop session to the MAP server.
- Go to Start -> Run and type "services.msc" to bring up the Windows services.
- Locate the Evisions MAPS Service in the list and look at the Log on as column.
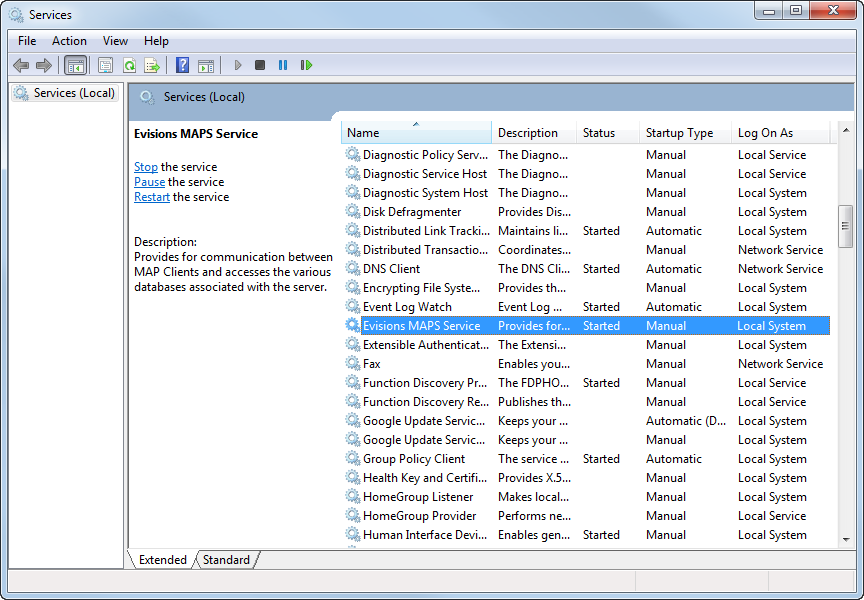
By default, the MAPS service runs as Local System, which does not have permissions to use any network printers. We recommend running the MAPS service as a domain user account that has access to the printers.
To change the service user:
- Double click on the service to open its properties.
- Click the Stop button.
- On the Log On tab, change the selection from "Local System account" to "This account" and enter credentials for a domain user.
- Click Apply to confirm the login.
- Go back to the General tab and restart the service.
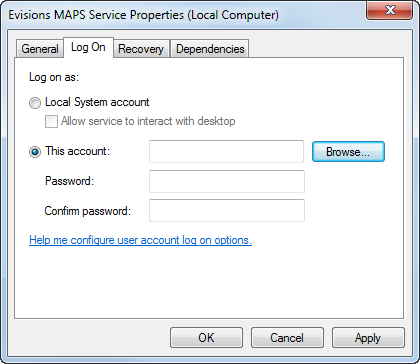
Try adding the printer to MAPS again. If the issue persists, log in to the server where MAPS is installed as the MAPS service user and verify that you can see the printer in the list of Windows printers. If not, add the printer and verify you can print to it. If your service user is unable to add the printer, you will need to make sure that this user has been set up with the necessary operating system permissions.
Note: If connecting via Remote Desktop, make sure to click the Options button before logging in and uncheck the option to include local printers on the Local Resources tab. This way, you will only see printers that have been installed on the server and not your local printers.