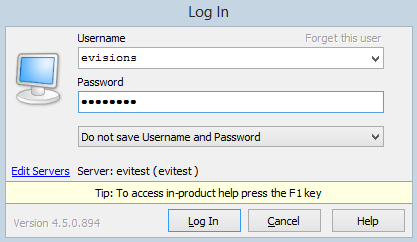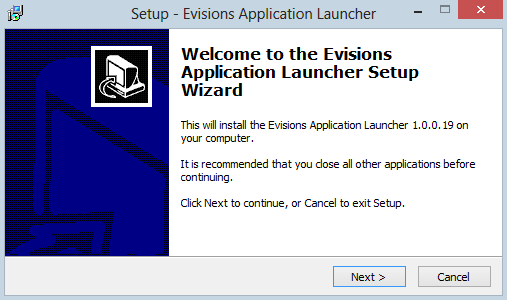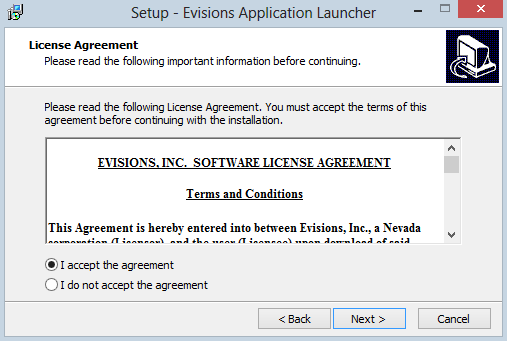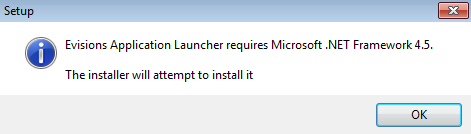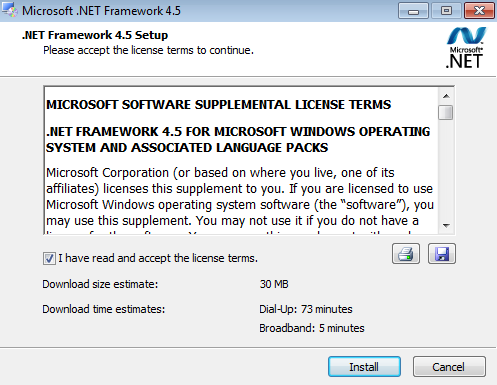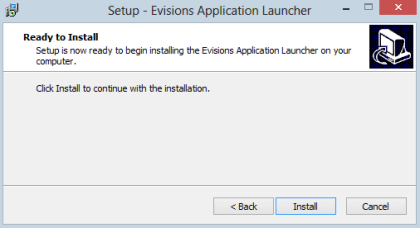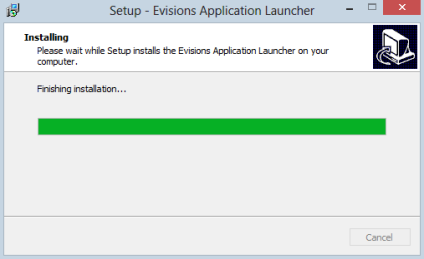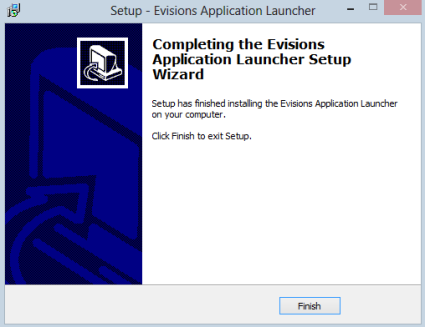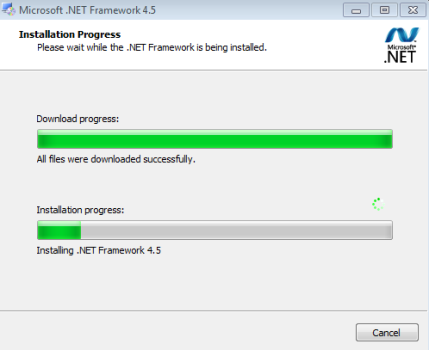Using the Evisions Application Launcher
The Evisions Application Launcher (EAL) is an optional replacement for the Java version of the Universal Launcher, which will no longer function in the Chrome browser as of September 2015. The EAL works in all supported browsers and does not require Java. When a MAPS administrator has switched to the EAL, when you try to launch a product you will see a notification prompting you to download and install the new launcher:

Note: If your institution has installed the EAL for you via Group Policy, you will not be prompted to install it. You can skip to the section on Launching MAPS Applications with the Evisions Application Launcher.
Installing the Evisions Application LauncherClick the link to download the setup.exe file. When it has finished downloading, double-click on it to run the installer
Follow the prompts on the screen. Click Next to continue.
Review and accept the license agreement, then click Next. |
If your machine does not have the Microsoft .NET framework already installed, you will be prompted to install it as part of the EAL setup.
Review and accept the license agreement, then click Install to proceed.
|
|
Click Install to continue.
Once the installation is complete, click Finish to close the installer.
|
If you are installing the Microsoft .NET Framework at the same time, it will install alongside the Evisions Application Launcher.
|
Launching MAPS Applications with the Evisions Application Launcher
Now that the EAL is installed, when you launch an application you will see a prompt informing you that the browser is trying to run an external program, and asking whether you wish to proceed.
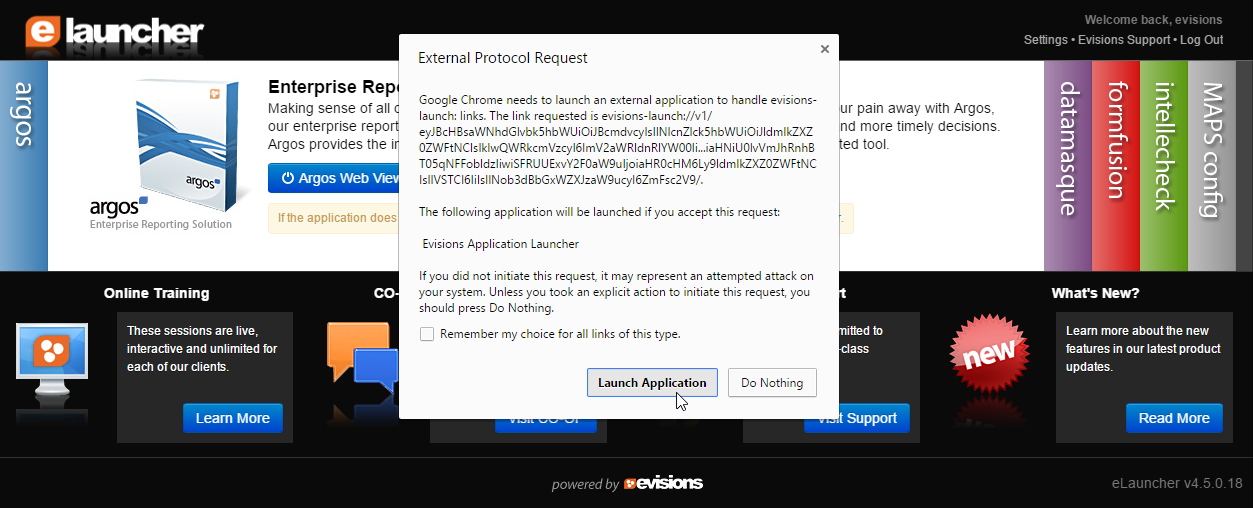
The prompt looks slightly different in different browsers:
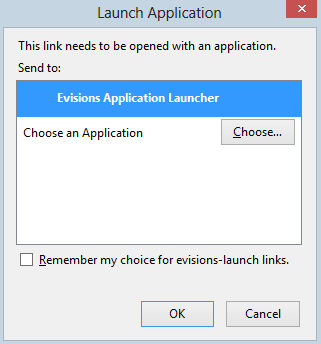
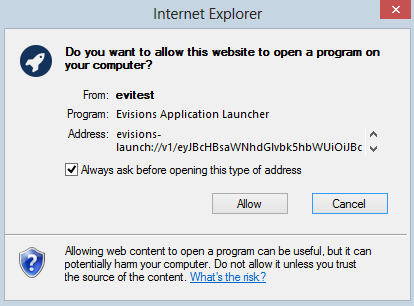
If you do not wish to see this prompt every time you launch a MAPS application, check or uncheck the box as desired. Then, click the button to allow the launcher to run.
Providing you have the latest version of the application installed, and there is only one version available on the server, the application will then launch as usual.
If there are multiple versions available, you will see a prompt similar to the prompt in the Java launcher, which asks you to choose a version to run.
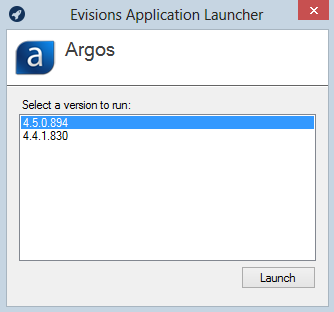
Select the desired version, then click Launch.
If the application or application version you selected is not already installed on your computer, it will download now.
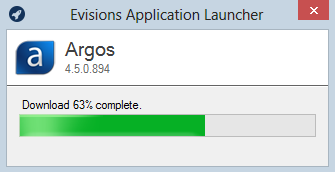
When finished, the application will launch as usual.