Server
The Server page allows you to control the MAPS service. From this screen, you can stop and restart the server and apply manualupdates to the server. You can also change the port number that the MAPS service uses to communicate with the MAPS applications.
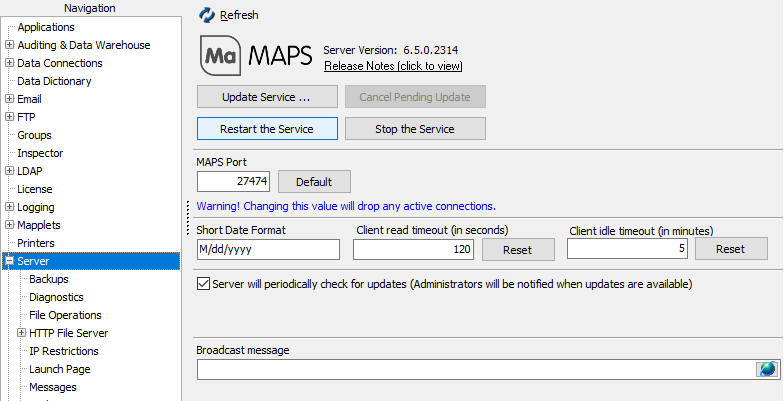
Manual Service Updates
Typically, you apply updates to MAPS and the MAPS applications using the Check for Updates button at the bottom of the Configuration tool. Occasionally, you may need to update the MAPS service manually while working to resolve an issue with Evisions technical support. There are two ways to apply a new server executable (mapssvc.exe):
- You can stop the MAPS service (from either the Configuration tool or Windows Services), copy the new executable to the MAPS service directory, and then restart the service.
Note: If you stop the MAPS service, you will need to restart it from Windows Services or by rebooting the machine, since the Configuration tool will no longer be connected to a running service. - Alternatively, you can use the Update Service button to browse for the new executable and automatically restart the service.
Note that this is not a typical method of updating the MAPS service. Under normal circumstances you should apply updates via the Check for Updates button in MAPS.
MAPS Port
By default, MAPS communicates with the various MAPS applications over port 27467. You can change this port if 27467 is already in use or if you wish to use a different port number. This port will need to be opened through your firewall (in addition to the ports used for the eLauncher) in order for application clients outside the firewall to be able to communicate with MAPS.
Short Date Format
The short date format is the date format that MAPS uses in SQL statements when a date variable must be substituted in-line. Argos DataBlock Designers and FormFusion developers may write queries that do something like select AsDate(:date1, "MM-DD-YYYY") to store information in a date variable instead of as a string. The short date format tells the system how to format the date, rather than relying on the end user's local date settings. This avoids potential date format mismatches between end users' machines and the machine where MAPS is installed.
Note that this field affects the internal data only-- the date displayed on end users' screens depends on their device's regional settings.
Client Read Timeout
The client read timeout controls how long MAPS should wait before considering a connection to a data source lost. After this time, MAPS sends a message to the client letting the user know that no information has been returned to the server. An example of a read timeout would be when a long-running query causes an Argos DataBlock to hang. Note: the maximum value cannot exceed five hours, or 18,000 seconds.
Client Idle Timeout
The client idle timeout controls how long MAPS should allow an application to remain idle before sending an idle warning message to the user. If the user is still present they may select I'm Still Working on the Idle Warning message to continue their session, otherwise the application's session will be dropped.
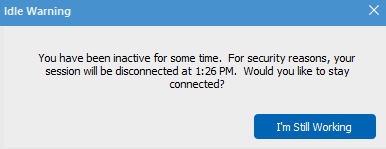
Once a session is dropped, the user will see the following message upon their return:
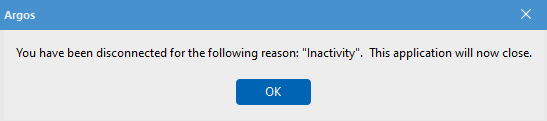
Idle timeout affects MAPS Config, as well as all MAPS application sessions (Argos, FormFusion, and IntelleCheck).
The timeout value defaults to 0 minutes which disables the idle timeout feature. A MAPS Administrator can manually set the value in minutes, with a minimum timeout value of 5 minutes, and a maximum timeout value of 720 minutes (12 hours).
Note: FormFusion and IntelleCheck users will not receive the Idle Warning dialog and their session will be dropped if idle for too long. Drafts are also not supported in either FormFusion or IntelleCheck, and as such it is strongly recommended to save your work often in case an idle timeout occurs, especially if moving away from your device for any period of time.
Periodic Update Checks
MAPS can periodically query the Evisions servers to see if any product updates are available to download. If this box is checked, MAPS will look for new updates three hours after the service starts, and every six hours after that. When an update is available, MAPS administrators will see a pop-up message when they log in to any product (other than the Argos Web Viewer, which currently does not support update notifications).
Broadcast Message
If you need to send a message to all users who are currently logged in to MAPS applications, you can do so from this box. Enter the text of the message, and then click the broadcast icon on the right. This can be useful if you need to apply an unexpected update or otherwise affect users' productivity. Note that the Argos Web Viewer does not currently support broadcast messages, although you can see which users are logged in to the Web Viewer using the Inspector.
Enable Argos X Support
When checked, Argos X will be able to communicate with your MAPS server.